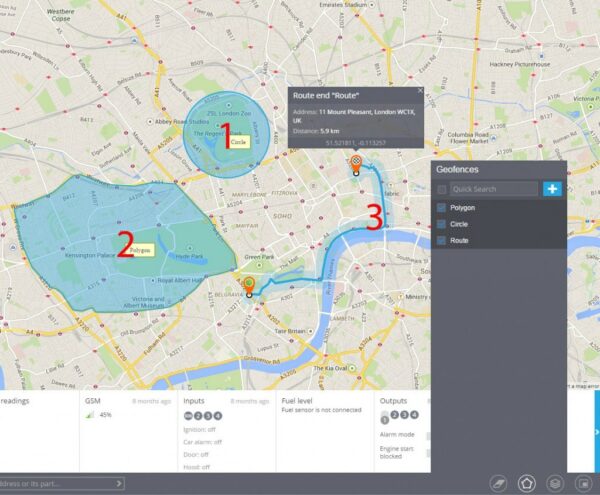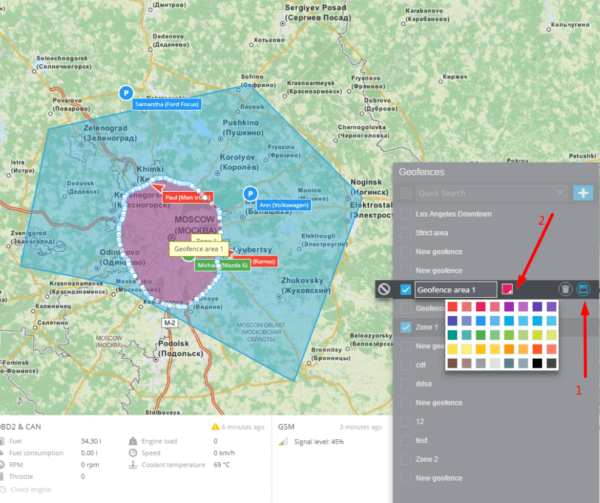Una geo cerca es un perímetro virtual para un área geográfica real.
Introducción a las Geo cercas
Una geo cerca se usa para definir un perímetro virtual. El sistema puede controlar cuando un objeto cruza los bordes de una geo cerca (ya sea entrando o saliendo) Todos estos eventos están registrados, así el usuario puede obtener reporte y alertas de las geo cercas.
Más aun, puede asignar varias reglas de eventos (alertas) a una geo cerca en particular. Por ejemplo, si requiere obtener alertas de exceso de velocidad en un área en específico y/o en alguna ruta.
Para acceder a la herramienta Geo Cercas, haga clic en el icono polígono en las barras de herramientas del mapa. Aquí puede crear e importar geo cercas nuevas o editar las existentes. Para mostrar alguna geo cerca deseada simplemente seleccione las casillas.
Tipos de Geo cercas
Existen tres tipos de geo cercas disponibles:
- Circulo: Área geográfica con un centro y la figura de un circulo con un radio mínimo de 20 metros (el radio y el centro del circulo son definidos por el usuario).
- Poligonal: Área delimitada por un polígono arbitrario con cualquier número de vértices.
- Ruta: Permite crear un perímetro virtual entre dos (o más) puntos, por ejemplo, para asegurar que un vehículo no salga de una ruta predeterminada, y si lo hace, una alerta puede ser definida para informar a alguna parte interesada.
Como crear una Geo cerca
- Localice el área designada en el mapa, puede usar la herramienta de búsqueda de dirección.
- Elija la herramienta Geo cerca haciendo clic en el icono de polígono en la base de la pantalla.
- Haga clic en el botón de agregar geo cerca.
- Elija una de las tres diferentes figuras de la lista y coloque un nombre para la geo cerca.
- Dibuje la geo cerca en el mapa:
- Circulo: Mueva el circulo con el mouse, una vez presionado el centro del círculo. Para cambiar el tamaño del círculo, arrastre el punto de la orilla del círculo.
- Poligonal: Inicialmente tiene la forma de un pentágono, el cual puede ser modificado fácil y aleatoriamente. Para agregar nuevos vértices necesitara halar el mouse sobre el centro de uno de los lados del polígono. Para eliminar un vértice, solo haga doble clic en él.
- Ruta: Deberá elegir puntos iniciales y finales, el sistema automáticamente construirá una ruta entre ellos. Si requiere agregar más puntos a la ruta, hale la ruta con el mouse, después determine el tamaño de los alrededores.
- Especifique el nombre de la geo cerca y guárdela. Las geo cercas creadas pueden ser editadas o eliminadas.
Colorear geocerca
Se cuenta con la posibilidad de colorear una geo cerca para una mejor visualización. Esto es de gran ayuda en el caso de que se cuenten con múltiples geo cercas en el mapa. Así se cuenta con la posibilidad de dividirlas en grupos y así distinguirlas a simple vista.
Para cambiar el color de una geo cerca:
- Abra la lista de las geo cercas.
- Elija la zona.
- Haga clic en editar.
- Seleccionar el color que guste, al hacer esto visualizara como la geo cerca ha cambiado de color en el mapa.
- Guarde los resultados.
Importación de geocercas
Cuando necesite añadir una larga lista de geocercas a su cuenta, es más conveniente importar varias listas de geocercas en lugar de crearlas manualmente. Puede importar datos de geocercas desde dos tipos de archivos:
- Excel
- KML (creados con el Google Earth u otros sistemas contables)
Nota: desde los archivos de Excel solo es posible importar las geocercas tipo círculo.
Para comenzar a importar desde un archivo:
- Elija la herramienta “Geocercas”.
- Haga clic en el icono
 .
. - Haga clic en “Importar geocercas de círculo”.
Puede utilizar nuestro “Archivo de ejemplo” para importar sus geocercas:
- Descargue el “Archivo de ejemplo”.
- Agregue información sobre sus geocercas al archivo.
- Suba el archivo editado a un servicio de monitoreo.
- Ponga una marca para usar los encabezados del archivo seleccionado.
- Seleccione el tipo de geocodificador que necesita y oprima Siguiente.
A continuación se abrirá una ventana en la que podrá comprobar los encabezados de las columnas y proceder al siguiente paso.
En la siguiente ventana, el sistema le avisará si todos los registros están listos para importar. Si todo está correcto de clic en “Proceder”.
Una vez se haya completado de forma exitosa la importación, las nuevas geocercas se aparecerán en la lista.
Desde los archivos KML puede descargar geocercas de cualquier forma.
Para comenzar a importar desde un archivo:
- Elija la herramienta “Geocercas”.
- Haga clic en el icono
 .
. - Haga clic en “Importar geocercas de archivo KML”.
- Haga clic en el botón “Explorar” y seleccione el archivo KML que desee.
- Cambie el radio predeterminado.
- Una vez haya encontrado el archivo deseado y lo haya seleccionado, haga clic en “Subir”.
Una vez que la importación se ha efectuado correctamente, la nueva geocerca aparecerá en la lista.